There is one positive upsides that came from the recent ‘incident’ of celebrities iCloud account got hacked, that deleting your photos from your Camera Roll doesn’t mean that they have disappeared from the internet. There is still a chance (if you turn on this option) that they are still lingering inside My Photo Stream, an iOS 7 feature that was designed to store your 30 days worth of your latest photos you’ve taken with your iPhone (limited to 1000 latest photos in mobile devices). I’ve written about how to get rid off those photos once and for all here.
But what if you do want to use Photo Stream and want to download and store those photos locally in your PC or Mac. As I mentioned above, only the latest 1000 photos will be stored in the device’s Photo Stream (this is now called Recently Added in iOS 8 by the way). If you add more photos exceeding this limit, older photos will be deleted. But if you download them to your PC or Mac you won’t have this limitation.
This is a very good trick to backup your Photo Stream photos automatically without fear of losing them.
Moreover, I recommend to do this for anybody who are planning to bite the bullet and upgrade to iOS 8. Backup your Photo Stream first before you do the upgrade, it will make your life saner, trust me.
Here are step-by-step guide on how to download your Photo Stream (A.K.A Recently Added) photos, for PC and then for the Mac.
For PC
1. First you need to download iCloud control panel software to your PC and install it
As you can see from the screenshot above, the photos in My Photo Stream (and also in this case any photo that shared via Photo Sharing feature), will be stored in the path set in the iCloud Photos location. You can change this by clicking on the change button so that you can control where the photos are going.
Click Ok and Apply to confirm the settings.
3. Go to the Windows Explorer. You can now see on the sidebar, under the Favorites branch there is a new folder called iCloud Photos. You can see this too if you click on the Computer branch. Alternatively, you can go directly to the path you have set previously in the iCloud options.
Unlike iCloud options in the PC, the Mac version doesn’t have an option to configure the path where photos are stored. So where are they going? Nowhere really, unless you use application like iPhoto or Aperture.
3. Open iPhoto.
Go to Preferences and open the iCloud tab. You then need to turn on My Photo Stream and Automatic Import.
Your photos should start to be downloaded automatically. From here you can do what ever you want with your photos as per usual.
Finally
Since you’ve turned on iCloud in your device (PC or Mac), every time you take a new photo, it will be automatically downloaded to the PC or Mac.
Perhaps crucially and more importantly is that in a PC or a Mac you are not limited to 1000 photos, you are only limited to the hard-drive space you have in that machine, and that is sweet 🙂

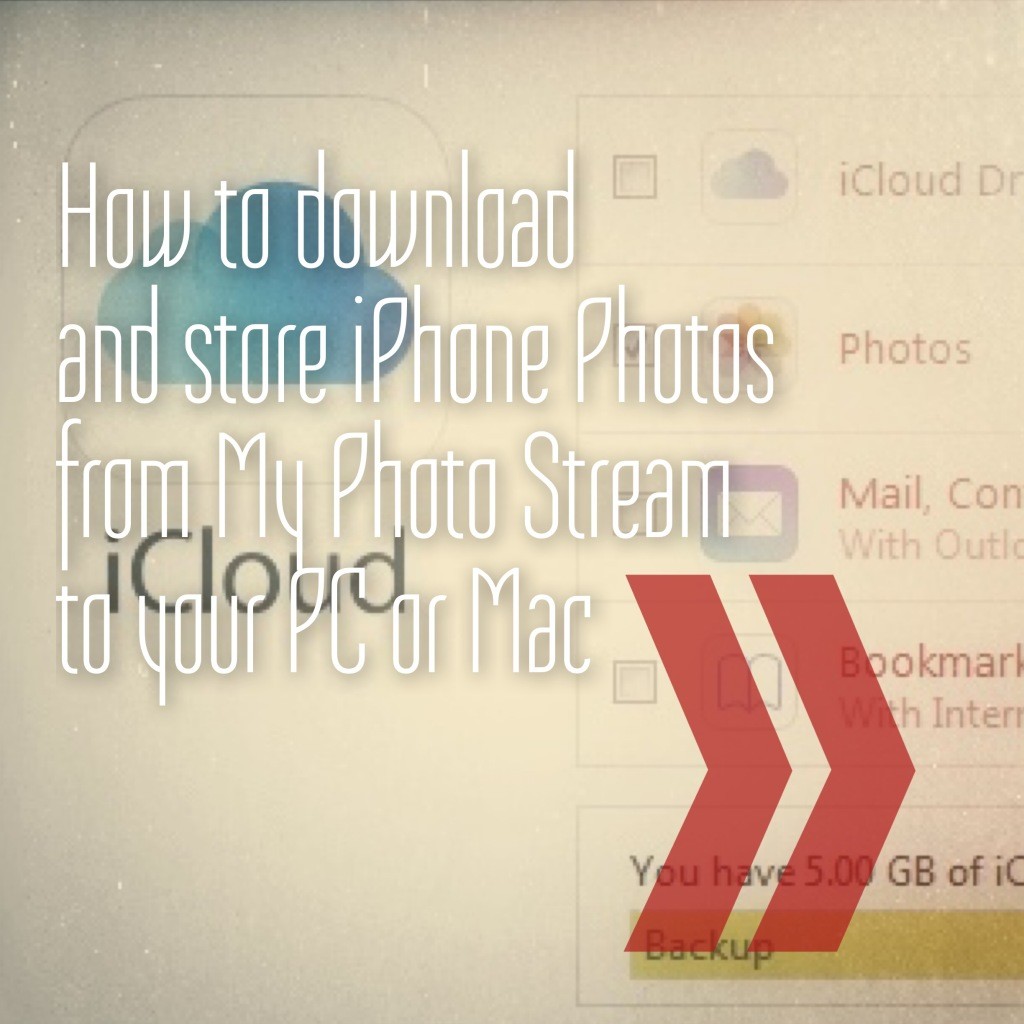
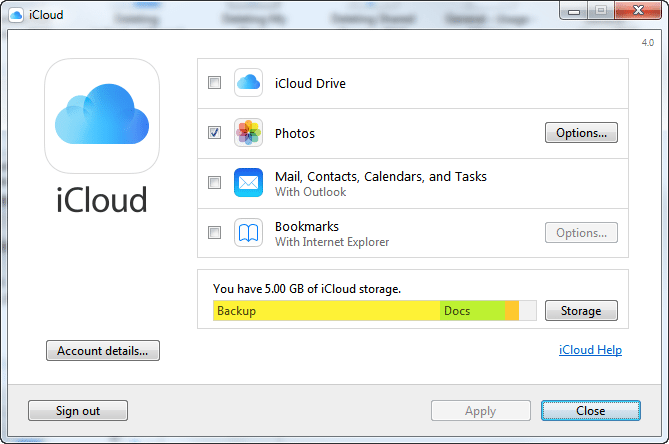
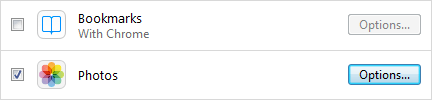
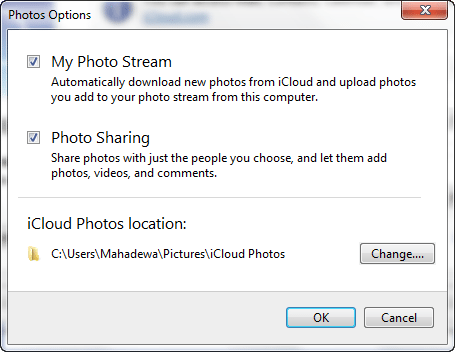
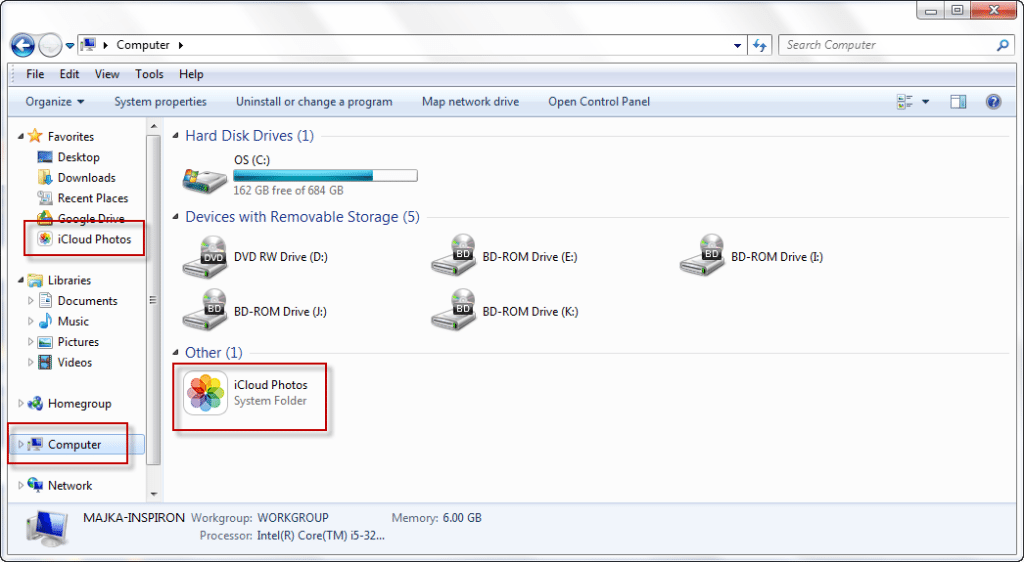

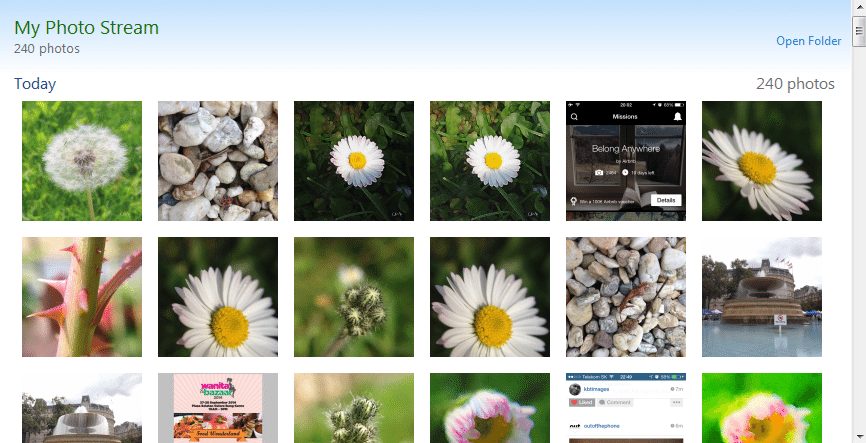
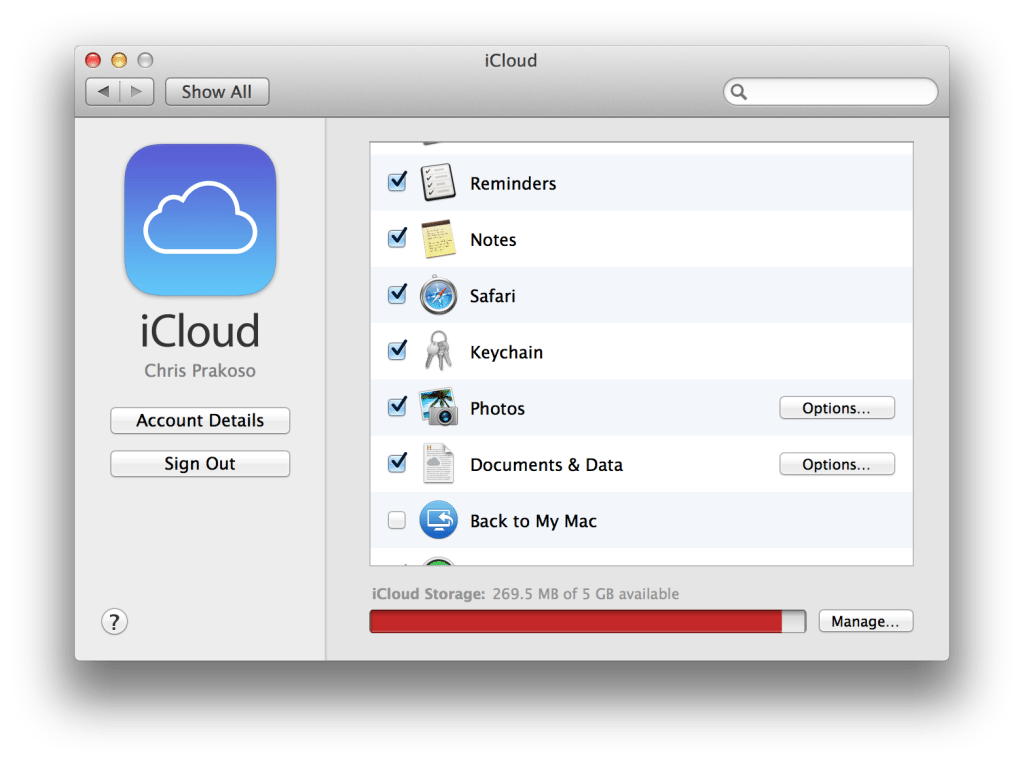
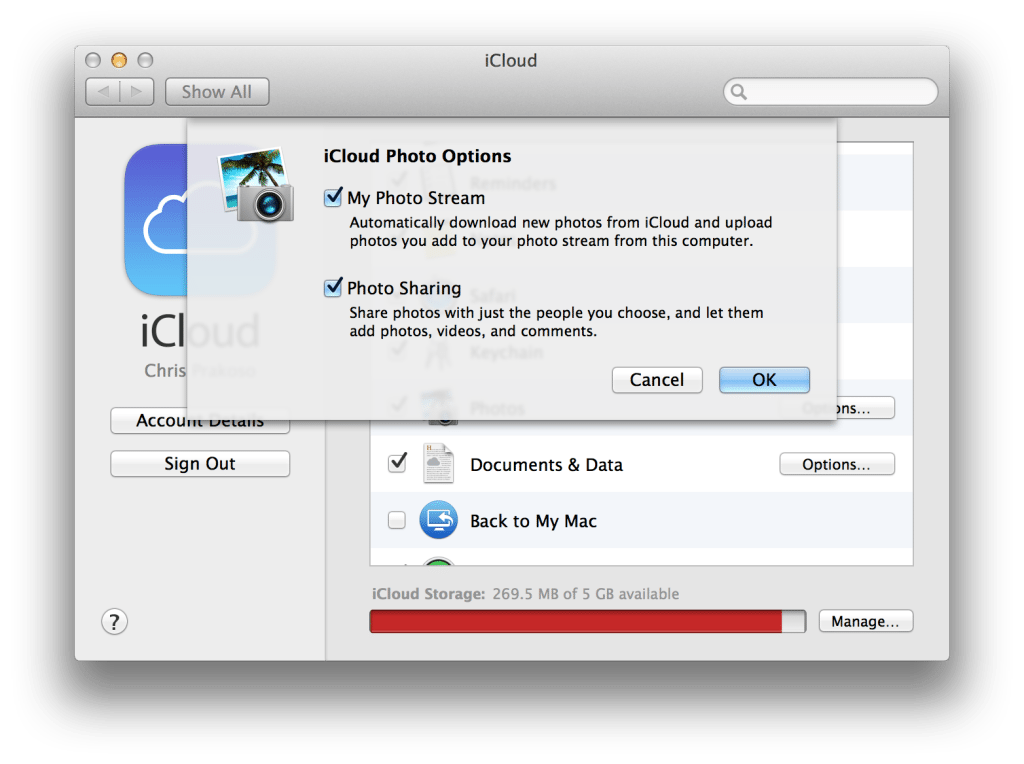
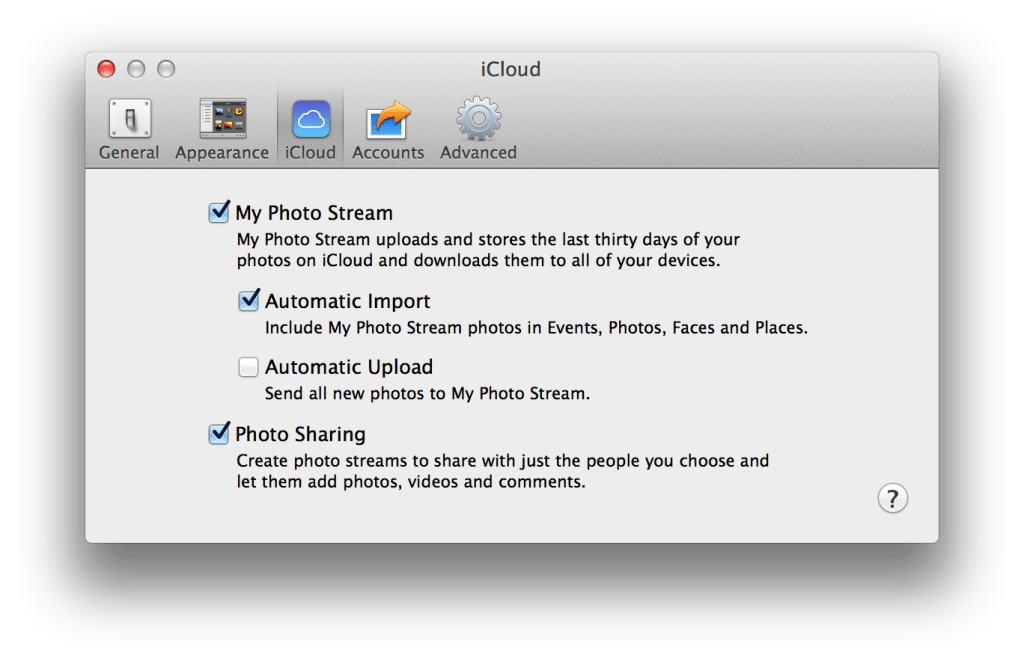
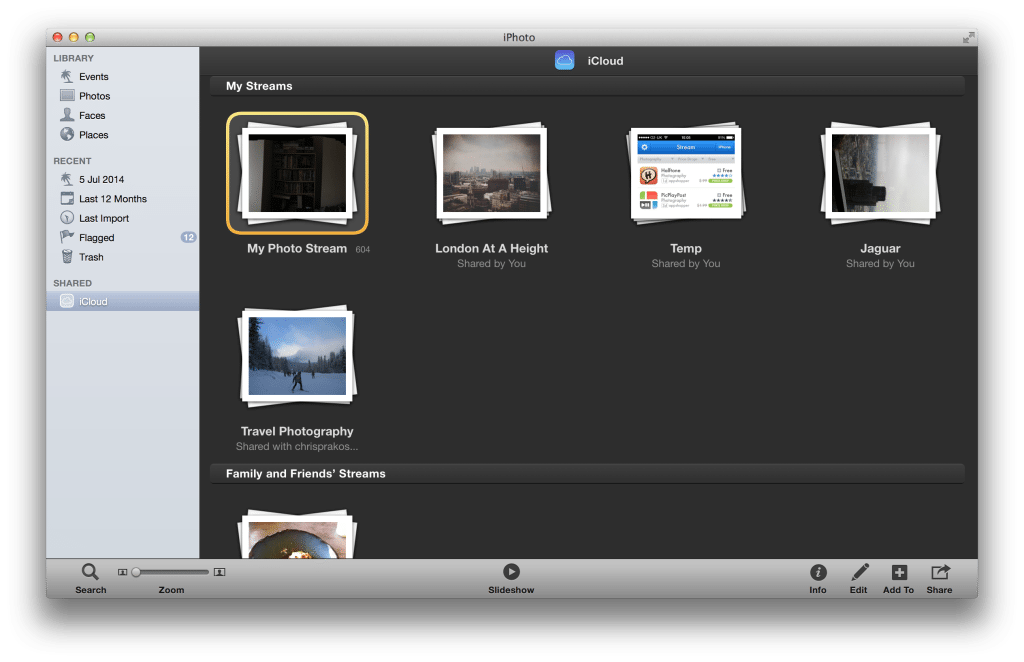
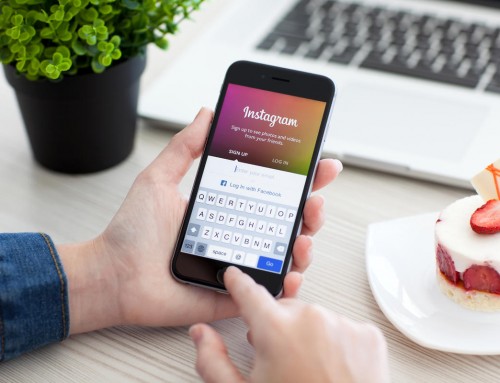


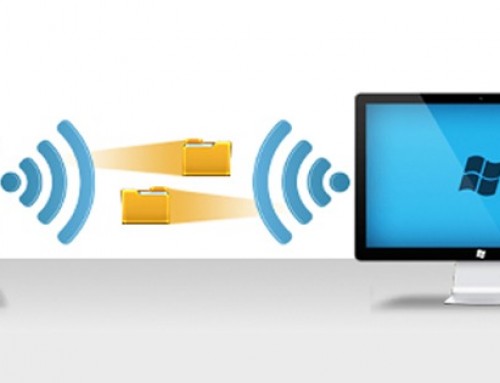
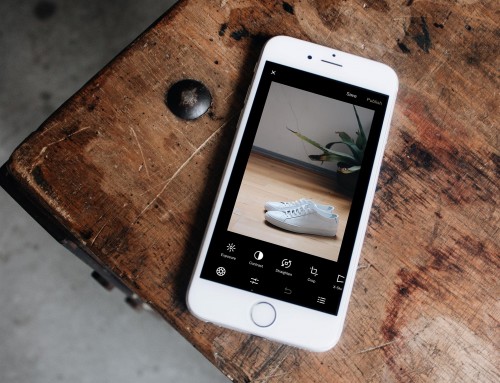
How to download and store iPhone Photos from My Photo Stream to your PC or Mac – Moblivious http://t.co/o26NhioEYl
How to download and store iPhone Photos from My Photo Stream to your PC or Mac – Moblivious http://t.co/FqyAvlaY42
How to download and store iPhone Photos from My Photo Stream to your PC or Mac http://t.co/gViu2EXrVC
How to download and store iPhone Photos from My Photo Stream to your PC or Mac http://t.co/4VacQzhnUY
RT @moblivious: How to download and store iPhone Photos from My Photo Stream to your PC or Mac http://t.co/4VacQzhnUY
Great article.
Can I setup automatic downloading and storing of iPhone photos to my PC if there are multiple iPhones in the family. I have noticed that one of the iPhones (4) does not download photos at all.
Thanks!
If each of them has their own Apple ID, it would be better to use the Auto Backup/Sync function from iTunes. When you set the auto sync, every time you plug in the iPhone, it will backup everything including the photos to your PC.
Let me know if this is not a good solution for you.
This has all changed since OS X updated recently. Can you tell me how to make my photo stream automatically upload to “Photos” (used to be iPhoto) on Mac? My photos from my iPhone appear in my photo stream on Photos now, but I don’t know if they’re actually imported or just showing the latest from iCloud…? Help please!
Hi Amanda, as soon as I manage to install the new Photos app I will let you know.
Chris, so how does one save a photo or photos from Photo Stream when using the new “Photos” app (instead of iPhoto)?
I will have to get back to you on that.
Amanda, did you ever get an answer to your question about how to import photos from photo stream on the new “Photos” app?
After iCloud downloads photos from my photo stream How do I then delete photos from my iPhone and pc photo stream and still save the photos to my pc? Move the picture to another file and then delete individually on both pc and iPhone photo stream. Seems like a lot of steps. My old photo editing software let me download and delete in one step but since the latest couple of iOS releases it can no longer recognize photos to download on my phone.
Unfortunately Apple hasn’t been very user-friendly in its photo management department. So I suggest to backup all photos/videos locally to make sure you have everything. You can use methods I describe on my other post here: http://moblivious.com/tips-tricks/import-iphone-photos-videos-to-windows-7-pc/ – this method allows you to download and delete automatically.
Forget about My Photo Stream, it never intended for long-term backup.
Hi Chris – I wonder if you’ve learned anything else about this? I’m not using iCloud Photo Library and am not sure if these my iPhone photos are being saved on my Mac or not. Has Apple clarified this? Thanks.
FAIL!!!
Please elaborate, what did fail?
Unfortunately, iPhoto is no longer supported by Yosemite – per the app store. So when I went to change my iPhoto settings, I couldn’t even open the program. Any idea on how to work around that?
Hello, a little stuck. It seems to be showing the last 30 days and not the latest 1000 photos. Any idea how to make it show the latest 1000?
My Photo Stream only save photos for the last 30 days, AND the last 1000 in the mobile devices. So if you have photos that are older than 30 days they will get deleted, even if you have less than 1000 photos on your mobile devices. Remember My Photo Stream was meant to be used for ‘temporary’ storage.
In anyway thanks for reminding me about this, I will amend my article and include this additional information.
Now, please explain how I can view my iPhone 5S photos (over 1,000) in Win Explorer (Win7) (‘details’ format)?
Did you follow the steps I wrote in the article? If you did, you should be able to see all your photos in the My Photo Stream folder.
I have done everything that is described but, photos are not in the folder.
PC or Mac? I take it that you can see these photos in your My Photo Stream album on your iPhone?
Hi… My phone iphone6s was stolen this weekend.. i have lot of photos which i had not backed up.. when i open icloud i do see 4.6 gb of data full.. but i am unable to open the photos or contacts.. how do i go about it.. the phone is showing as offline now in find my iphone..
Thank you
Try to go to http://icloud.com and login with your iCloud username and password. You should see the Photo menu there.
hi, i can only see squares and rectangles…but photos does not appearing,i cant download also,it says problem in downloading, try again. i tried mant times,my net is ok, i hope you can help me
Hi Andy, can you send me a screenshot of this issue? Please send it to hello at moblivious dot com.
Thanks.
It will only download 117 photos not all of them
Since you mention iPhoto and the new software now is Photos, would you please give me directions on how to proceed? The dialog boxes now are completely different from those you’ve showed above. Thanks in advance!