By now you must know the big news about several Apple iCloud accounts that belong to some celebrities which were being hacked. The hackers managed to run away with some apparently ‘you-know-what‘ photos of these famous female celebrities. The world suddenly erupted with all things about Apple and its iCloud service, accumulated in a fresh fear that the cloud service’s security wall was not strong enough to ‘hold the fort’. This assumption was subsequently dismissed by Apple in its official press release, stating that none of this incident were caused by a breach in any of Apple’s system including iCloud or Find my iPhone. That’s a relieve!
You can read how those accounts could get hacked and the advise on how to prevent yours to become a victim of the same scheme in the same press release, or for more elaborate explanation you may incline to read this notes.
The good things we can get out of this commotion were that, first of all it made people re-evaluate their online security, and secondly, and probably more importantly here is that it raised awareness about the iCloud service itself.
Some of you might understand about what iCloud service is really about and what it does to your data, but for majority of users, iCloud is just that … something in the cloud. Many users might not even aware of its existence. That’s why this week’s incident got so many people worried, for obvious reason.
So, let me explain what iCloud service is, briefly and then I will tell you how to delete your photos once and for all from iCloud.
What is iCloud and what is it good for?
The Apple iCloud is a cloud storage service provided by Apple. iCloud stores your contacts, calendars, bookmarks, mail messages, notes, documents, My Photo Stream, iCloud Sharing and also used for iCloud Backup.
If you have iCloud Backup turned on, you will be given a free 5Gb backup storage at iCloud server where you can backup among others:
- Purchase history for music, movies, TV shows, apps and books.a
- Photos and Videos in your Camera Roll.
- Device settings.
- App data.
- Home screen and app organization.
- iMessage, text (SMS) and MMS messages.
- Ringtones.
- Visual Voicemail.
Now, pay attention with the following items: My Photo Stream, iCloud Sharing and Camera Roll iCloud Backup; because they are where iCloud stores your photos and videos.
Why do we need iCloud?
Your iCloud is basically a copy of all important data pertaining your account and your iDevice. So if, God forbid, your iDevice got stolen or broken down somehow, basically any incident or accident that needs a full replacement of the iDevice, you will be able to restore ‘everything’ you had before to the new iDevice, just like nothing happened.
This also happens when you upgrade your iDevice to a new one, when you turn on your new iDevice, sign-in with your existing Apple ID, all the data in your iCloud will be restored back to the new device. It’s make it very easy for people to upgrade.
You can check your iCloud account by visiting iCloud.com and sign-in with your Apple ID.
In regards about Camera Roll backup, well, it’s just a good way of making sure that all your photos and videos you took are backed up safely. Again in any event where you lost your photos, maybe your young one plays with your phone and accidentally delete your photos (it happened to me), you still have a backup and will be able to restore the lost photos (provided that they had been backed up).
In short, iCloud is very useful and as a matter of fact a must have for iDevice users if you want to use it sensibly.
About My Photo Stream
My Photo Stream is a new feature recently added to iOS devices, which also using iCloud for storage.
If you have My Photo Stream feature turned on, every time you take a photo, it will be automatically ‘sent’ to all your other devices (iDevices, Macs and PCs). Obviously you need to turn this feature on as well in those other devices to make this ‘magic’ work.
Let’s just say it’s an easy way to transfer your photos between devices.
Unlike the iCloud backup however, My Photo Stream only stores the newest 1000 of your photos on the iCloud server, and for only 30 days.
About iCloud Photo Sharing
iCloud Photo Sharing is also a new feature released recently for iOS devices.
It allows you to share your photos and/or videos to anybody, just by including their email address, by creating what is called a Shared Streams. These people that you have included as ‘subscribers’ will be able to see the photos/videos you’ve shared in their device’s Shared Streams. You can see them also obviously in your own Shared Streams.
Photos and videos that are ‘sent’ to these Shared Streams will be stored in the iCloud server, forever, until they are deleted. The only restriction is that you can only store 5000 of them.
This is a good way of quickly sharing your photos to your friends and families, especially when they also own an iDevice.
Deleting all photos and videos from iCloud completely
So, from the information above we know that the iCloud would potentially store our photos (and videos) automatically if we have the following feature turned on:
- 1iCloud Backup with Camera Roll selected as one of the item to backup.
- 2My Photo Stream.
- 3iCloud Photo Sharing (Shared Streams).
To delete all traces of your photos and videos ‘completely’ from your iCloud account, we need to delete all them from My Photo Stream and Shared Stream, and disable all three services from our device.
Let’s start from the bottom and work our way up.
Delete photos from Shared Stream
Go to your Photos App and tap on the Shared icon at the bottom.
Delete everything listed here. You can do this by going in to each of the stream and delete from there, or by selecting Edit mode and tap on all the Red delete icon.
Tap on Delete Photo Stream button to delete this particular Shared Stream
Or you can mass delete them all
Delete photos from My Photo Stream
Go to your Photos App and tap on the Albums icon at the bottom.
Look for My Photo Stream folder in your Photo Album
Find a folder called My Photo Stream. Go inside and delete ALL the photos there.
Note that if you cannot find either Shared Streams screen or My Photo Stream folder, that means you don’t have either feature turned on.
Disable iCloud Photo Sharing and My Photo Stream
Now we need to turn off both services to makes sure no photos or videos are stored in the iCloud using these ways.
Go to your Settings app then navigate your way to the following: iCloud -> Photos.
Navigate to iCloud
Then select Photos
Here turn off both My Photo Stream and Photo Sharing.
Turn off both My Photo Streams and Photo Sharing
Special Note for Photo Sharing, in my opinion this is quite useful feature especially if you share a lot to your friends and family. I would keep it on. But if you don’t need it, then by all means turn it off.
Disable iCloud Backup for Camera Roll
Another service we need to turn off is the iCloud Backup for Camera Roll. iCloud Backup itself is a very important part iDevice experience, especially for backing up your important data, so I would suggest to keep it on for most of the data type. Luckily we can pick and choose which data we want to backup. So in this case we just want to configure the backup for our Camera Roll.
Go to the Settings app again, and then navigate your way to the following: iCloud -> Storage & Backup -> Manage Storage -> This iPhone.
Go to iCloud -> Storage & Backup
Then select Manage Storage
Then select This iPhone
In this screen under Backup Options section you will see a list of data type that you can include or exclude in the backup process.
Make sure that Camera Roll is Excluded.
You can see from the screenshot that I’ve deliberately excluded my camera roll from the backup. However this is not because of any security problem, but it’s just because the size of my camera roll is just too big for 5Gb storage quota iCloud is giving us
Note that if you, like me, didn’t include Camera Roll in the backup, or even better, if you don’t use iCloud Backup at all. You don’t have to do this, or the next step.
Run a Backup
Now the last thing we need to do is to replace the existing backup in the iCloud server which still contains the camera roll photos. To do this you can either leave the device to run the scheduled backup by itself, or you can force to do it manually by tapping on the Back Up now button.
Done!
Now you can breath a sigh of relief safe to know that nobody will get any of your ‘you-know-what’ photos from your iCloud account.
But please bear in mind, there are still other sensitive data that is stored in the iCloud such as your contacts, you SMS texts or your emails.
So, even if you have managed to delete all your photos and disable the backup features you still need to check on your security, make sure that your password is strong enough and do the two-step verification as Apple suggests and explains in this post.
Share this Image On Your Site
<p><strong>Please include attribution to https://moblivious.com with this graphic.</strong><br /><br /><a href=’https://moblivious.com/tips-tricks/delete-photos-videos-from-icloud-permanently/’><img src=’https://moblivious.com/wp-content/uploads/2019/09/iCoud-Usage-Statistics-and-Usability-By-The-Numbers.jpg’ alt=” width=’719px’ border=’0′ /></a></p>

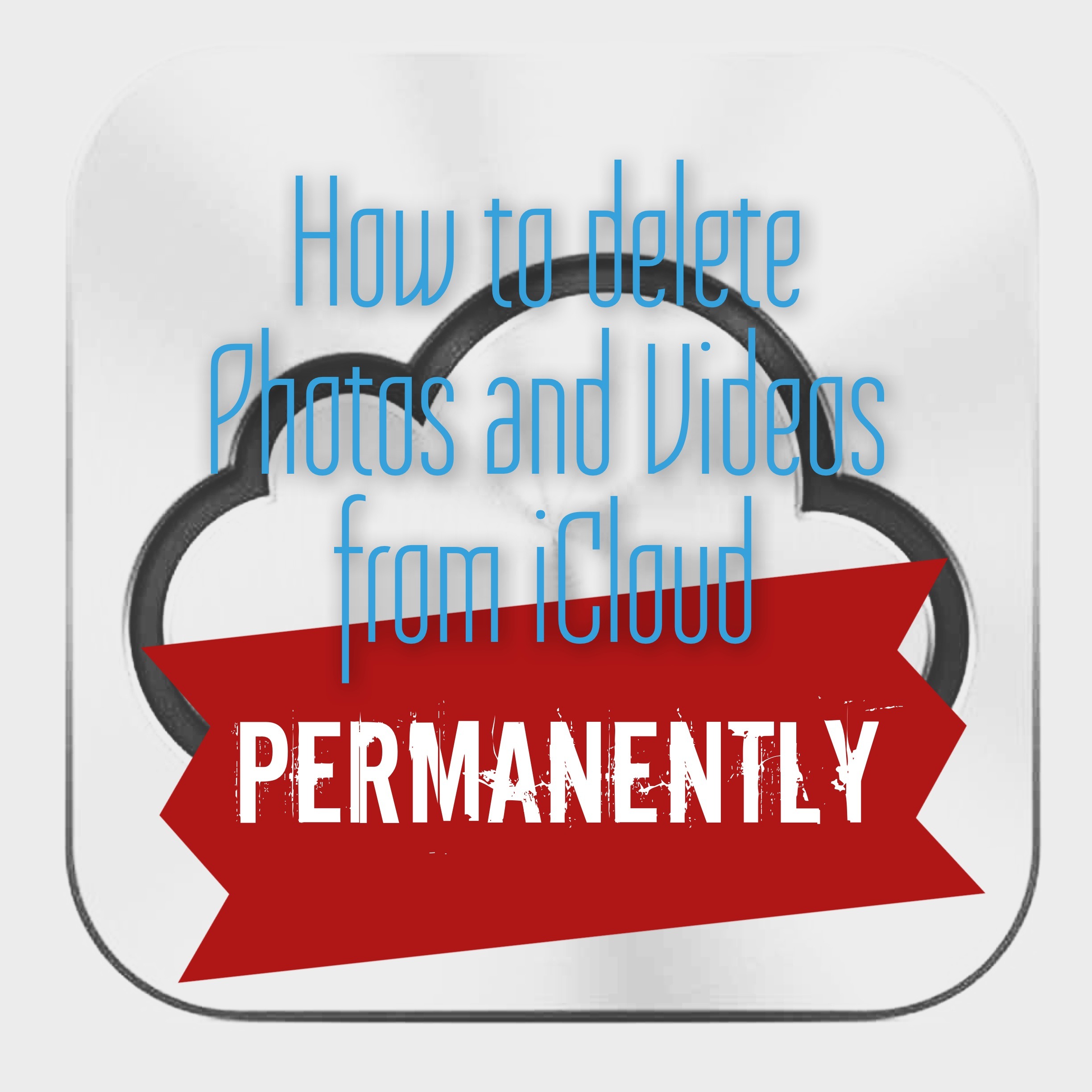
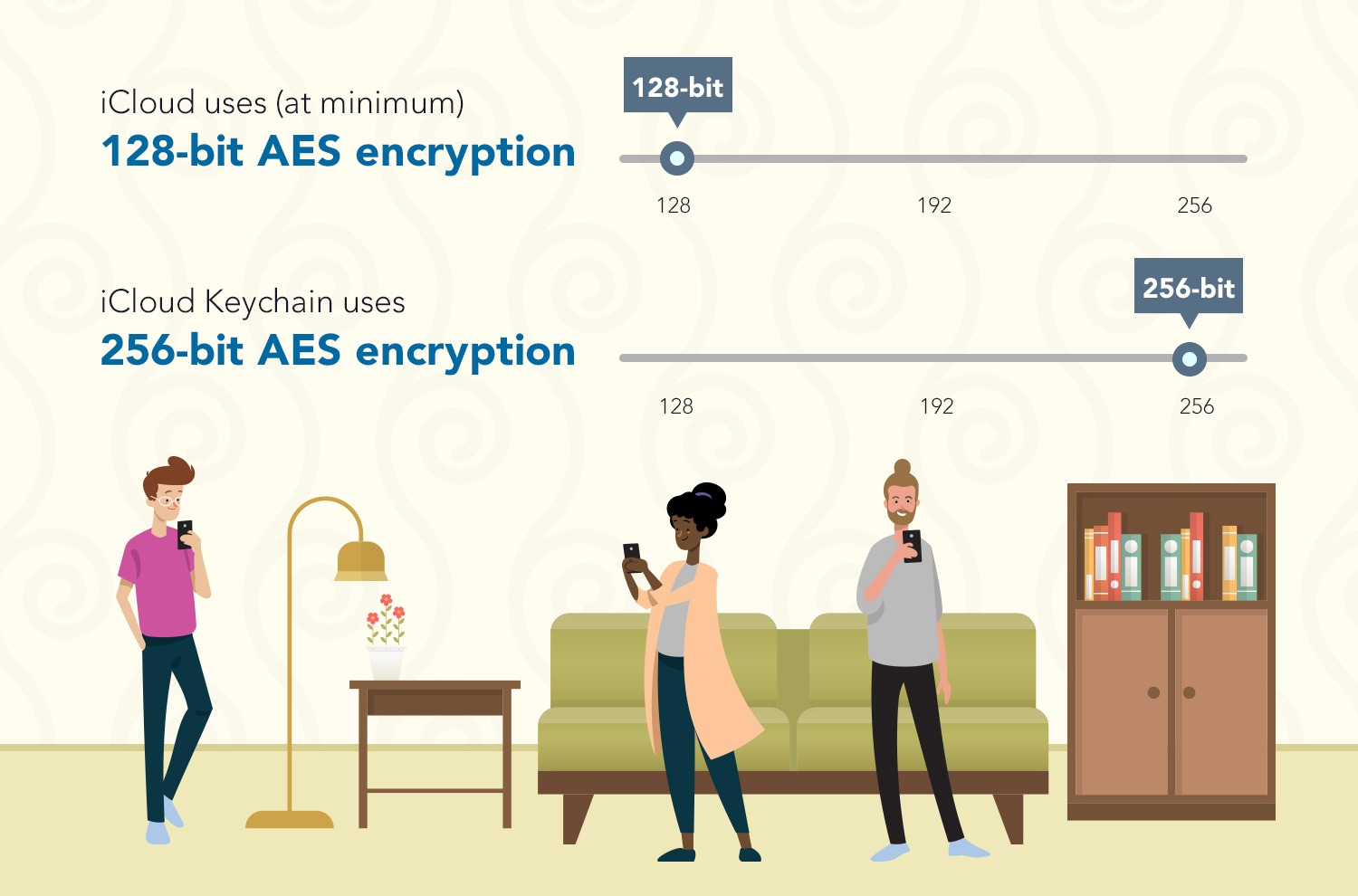
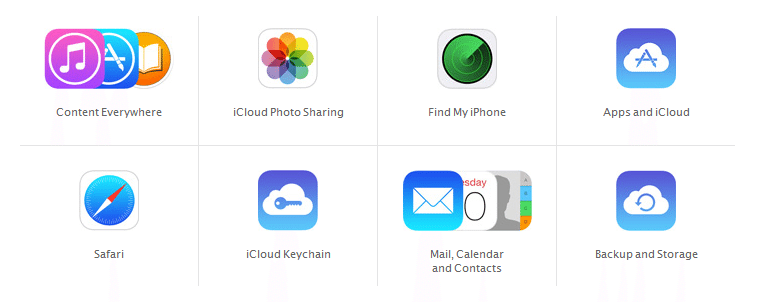
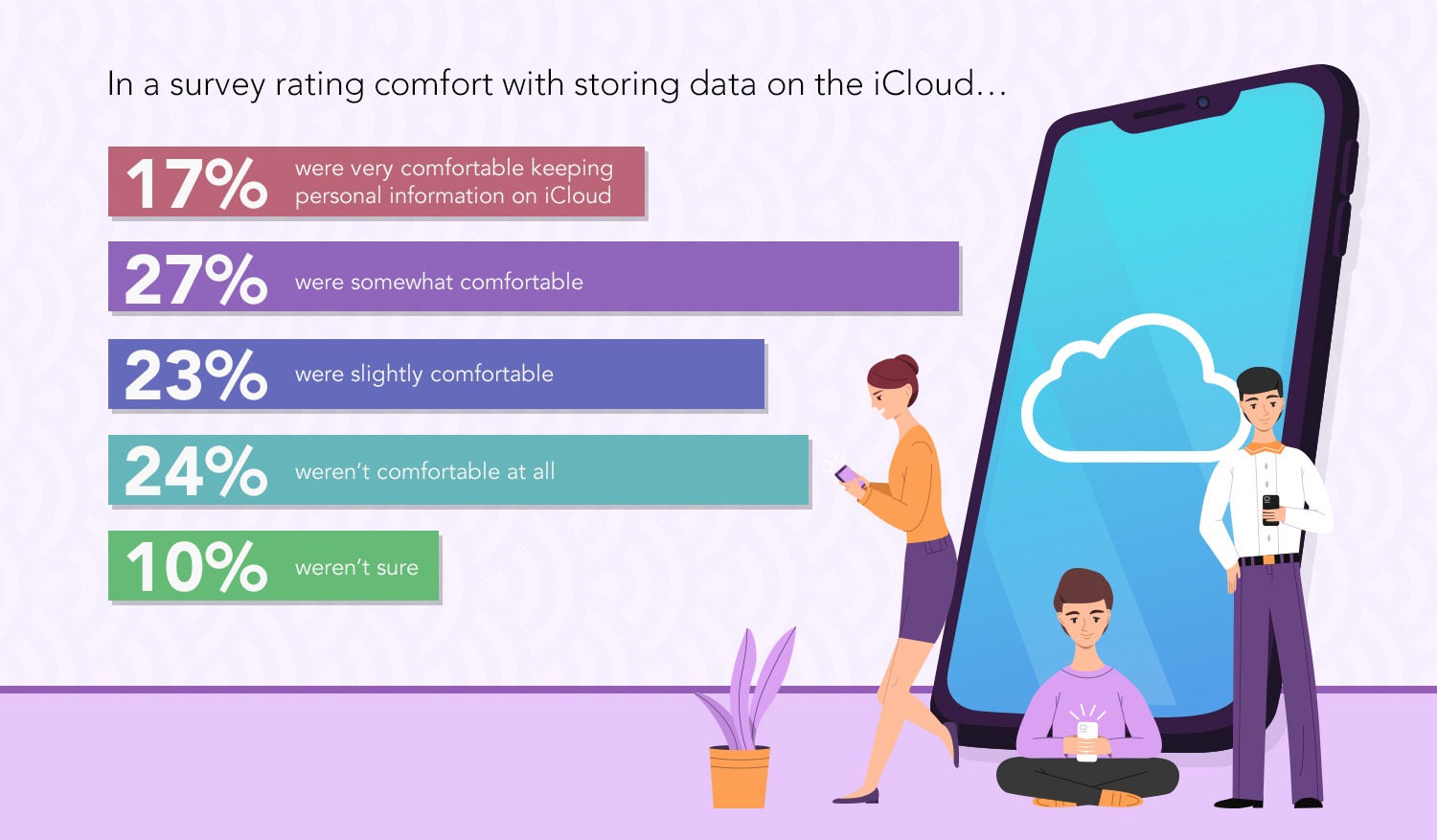
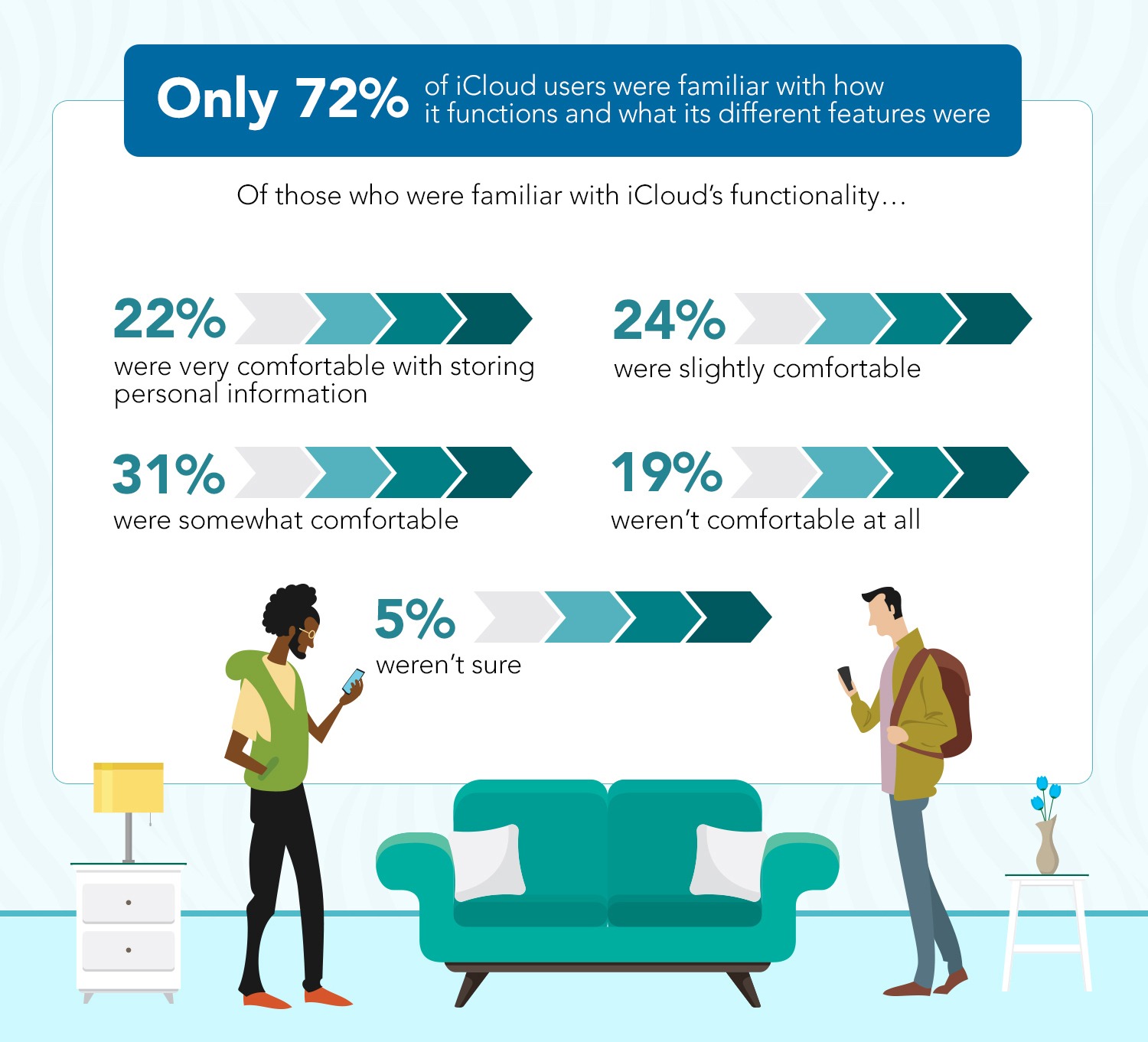

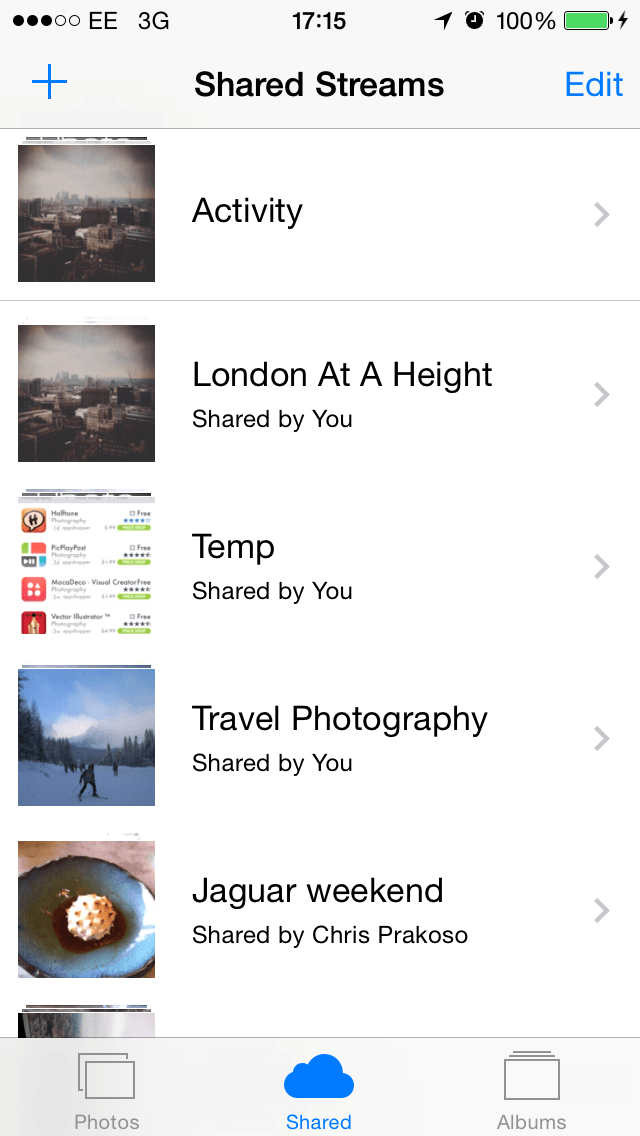
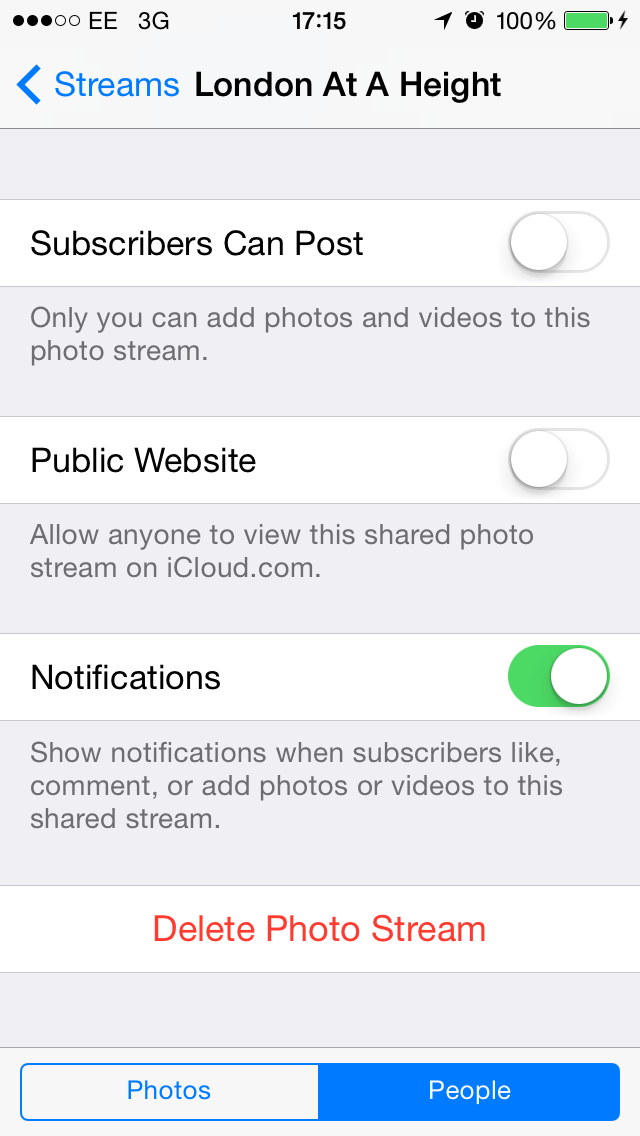
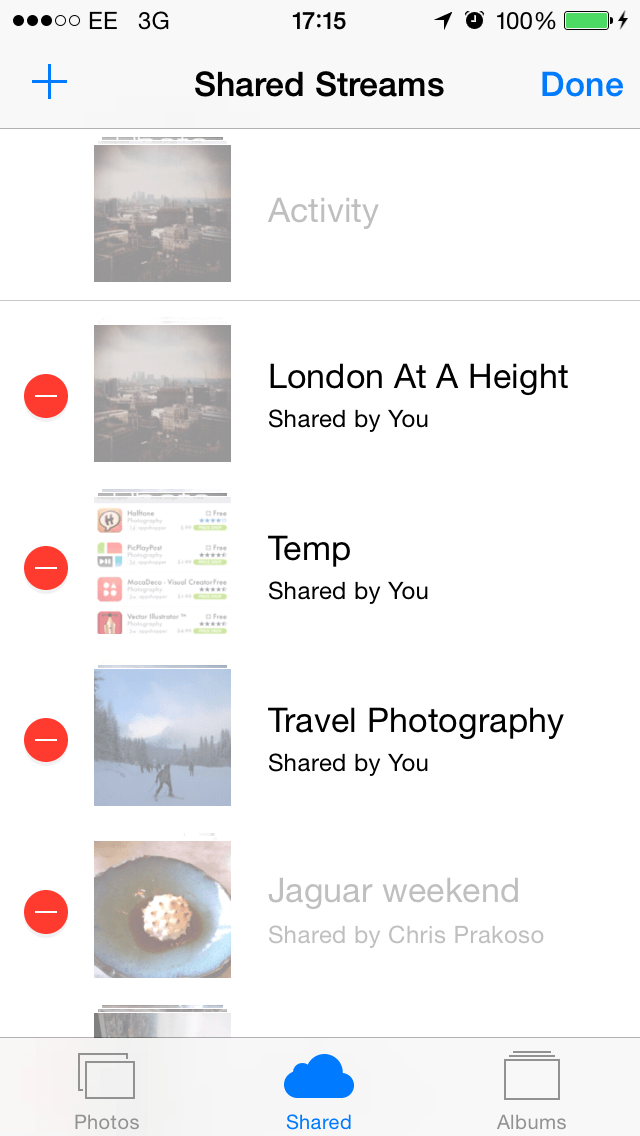
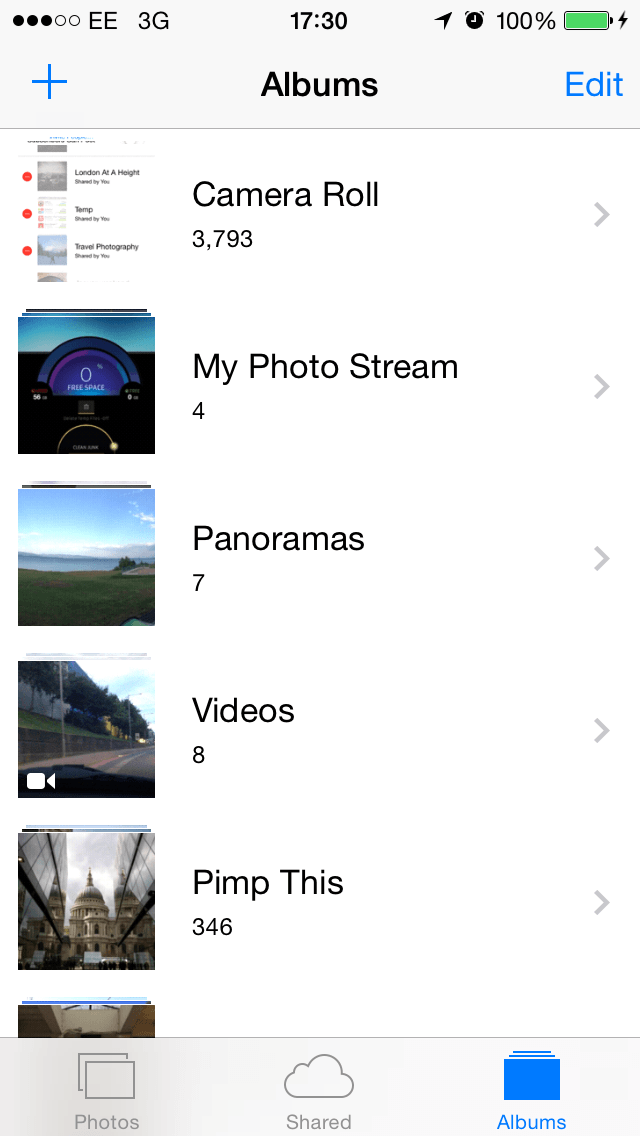
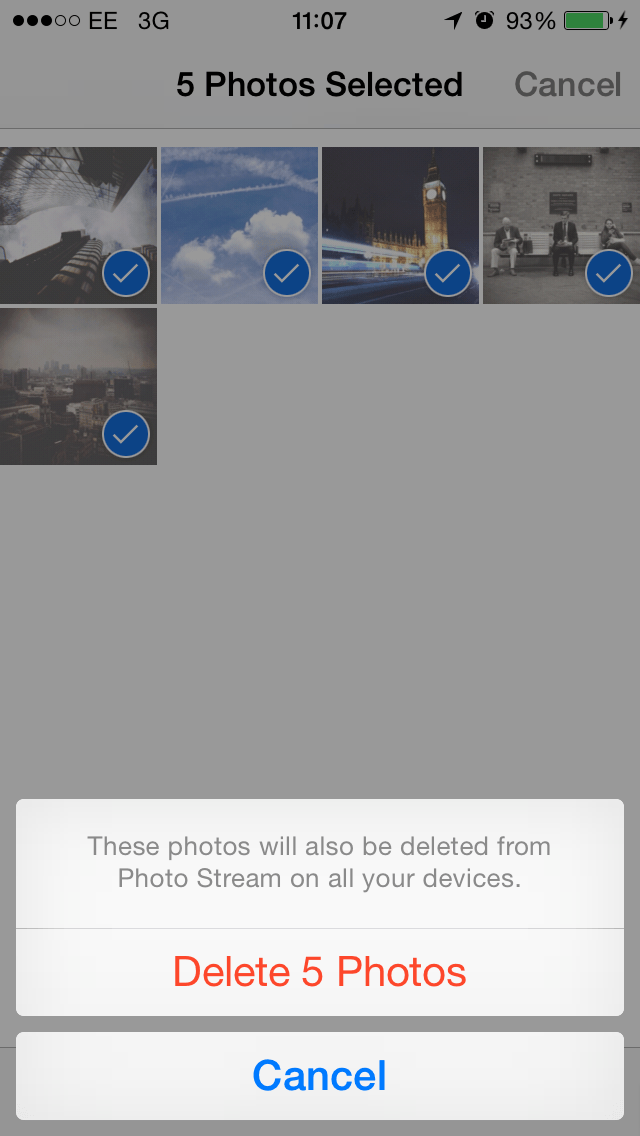
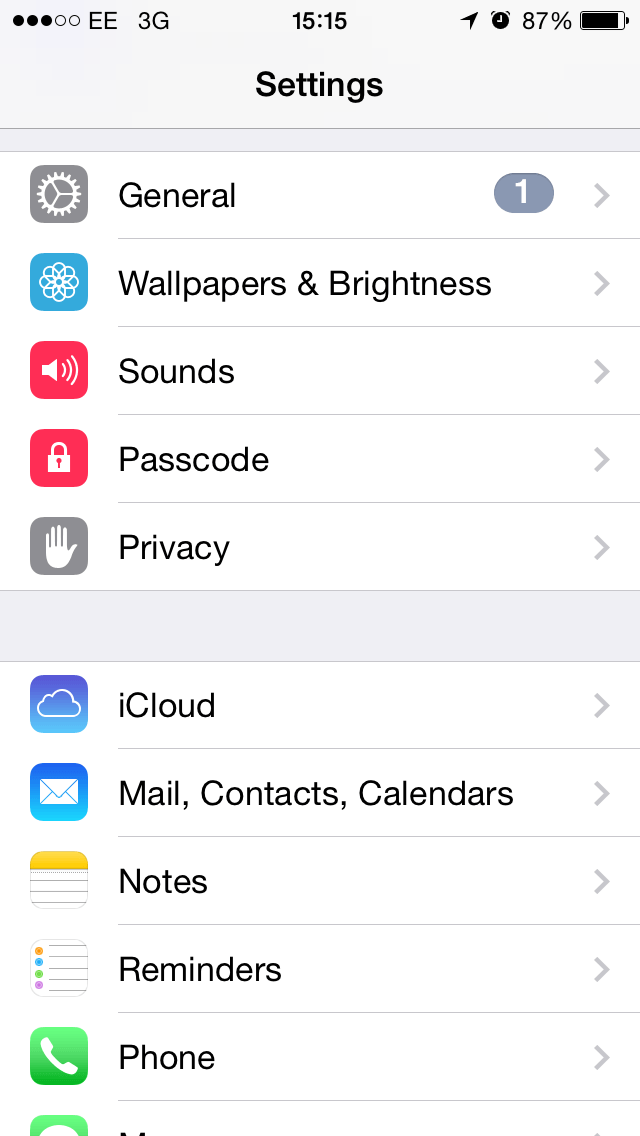
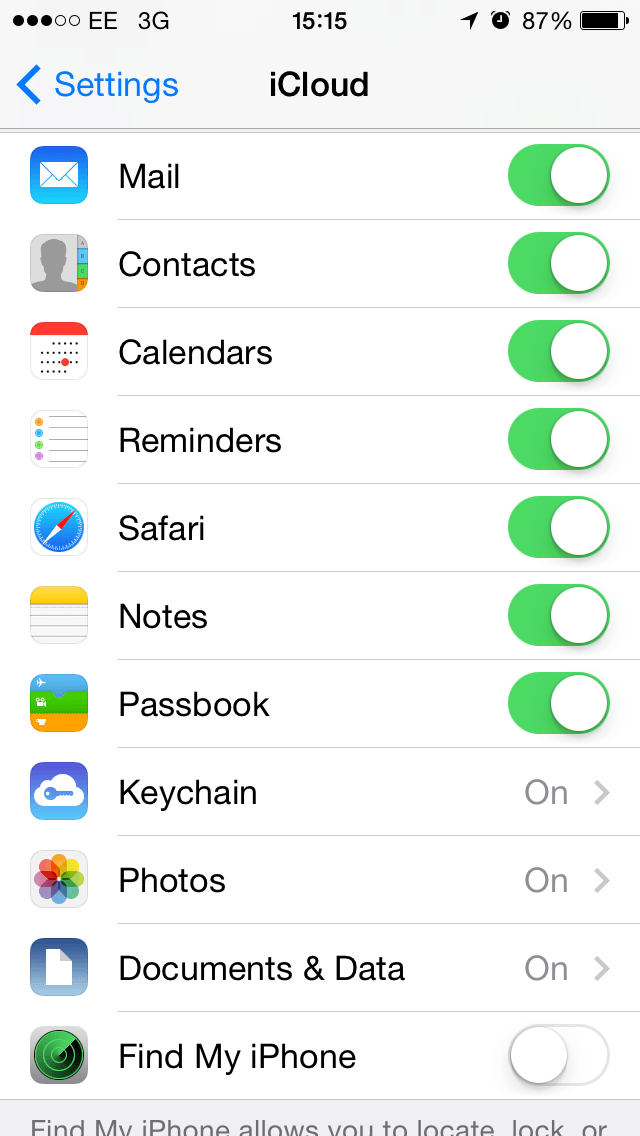
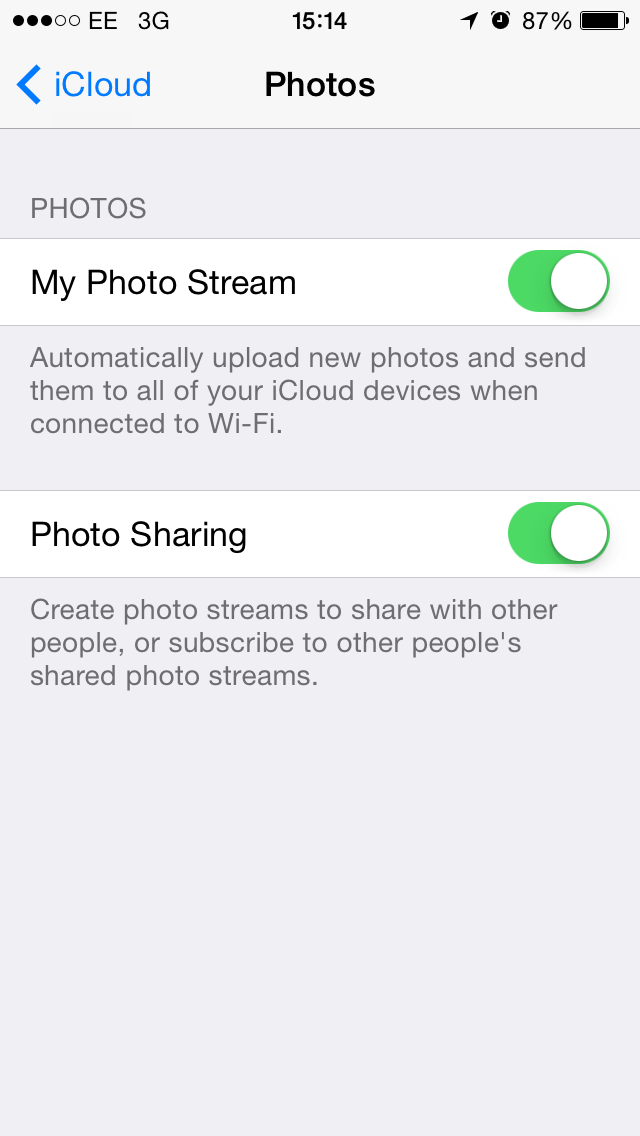
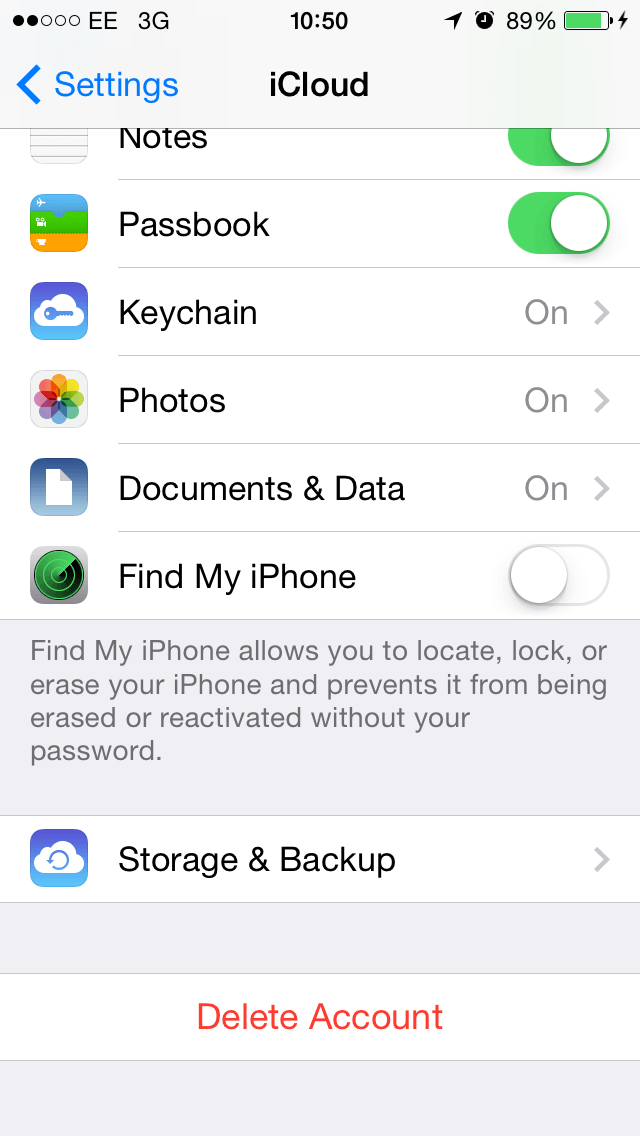
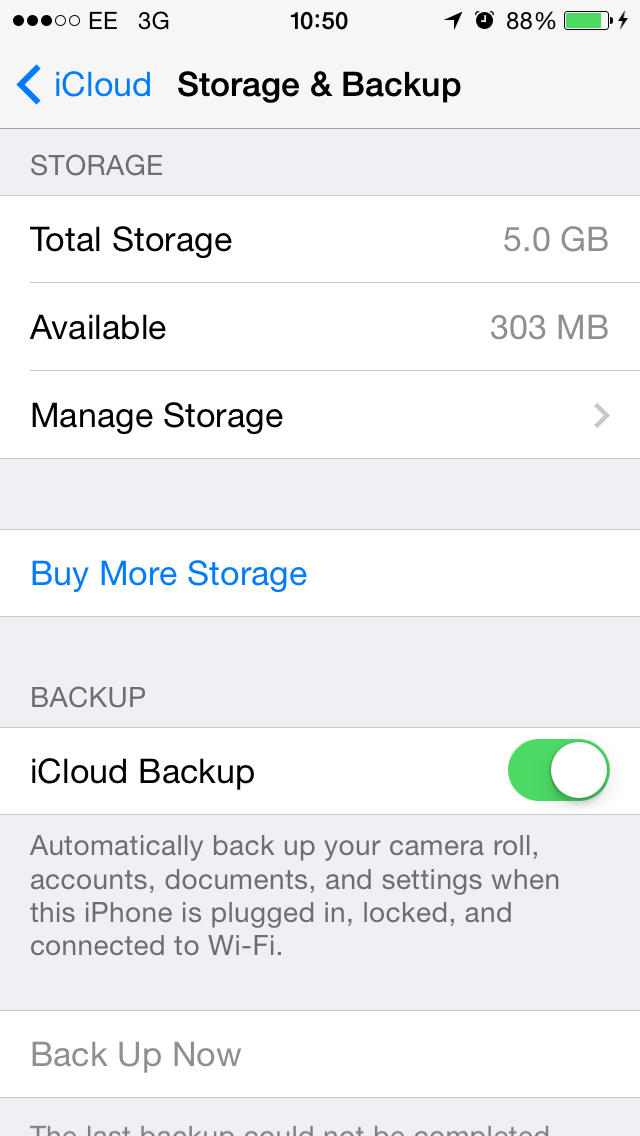
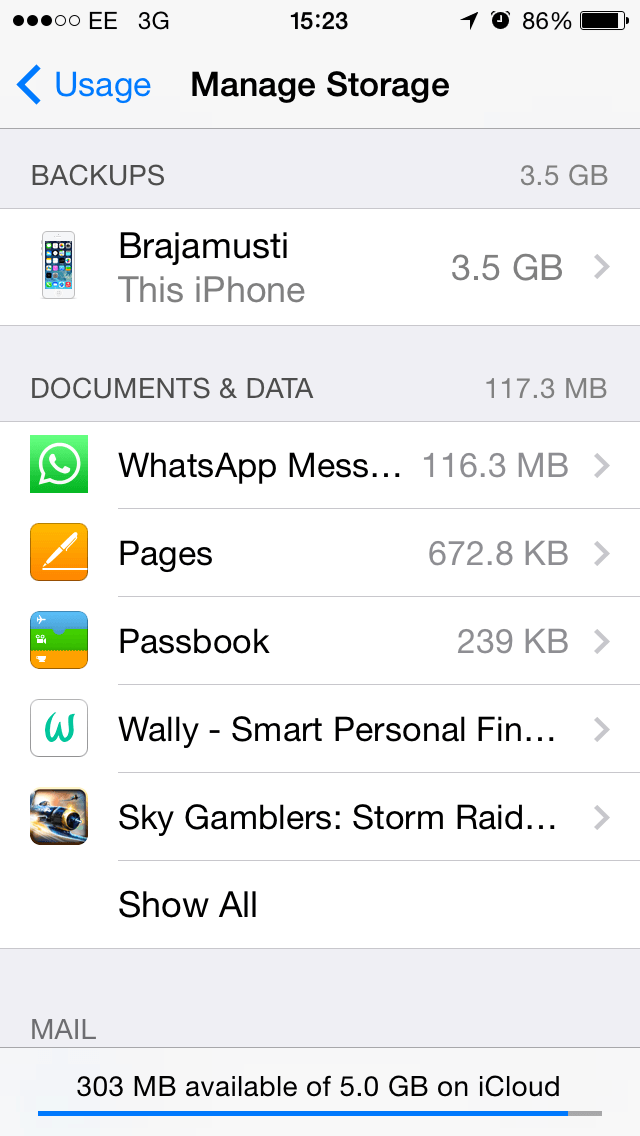
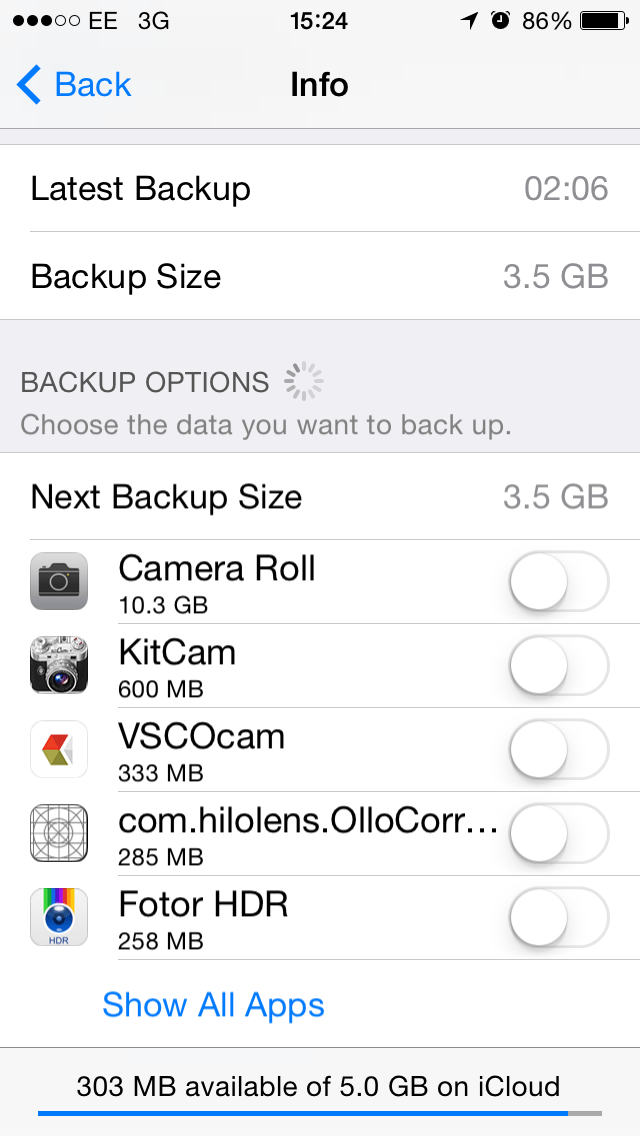

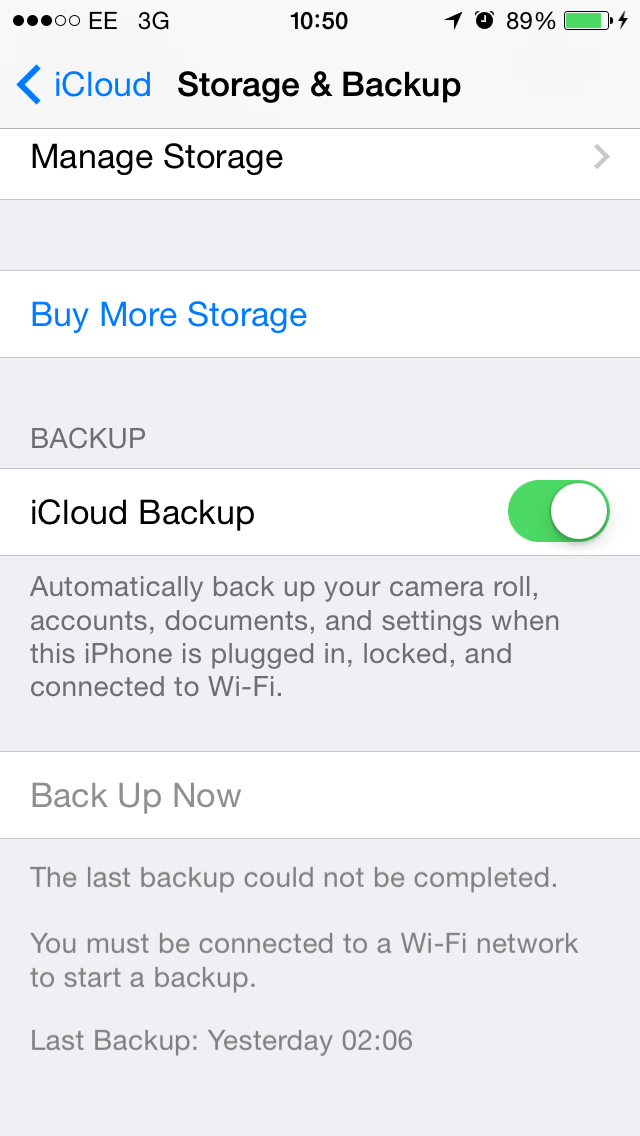
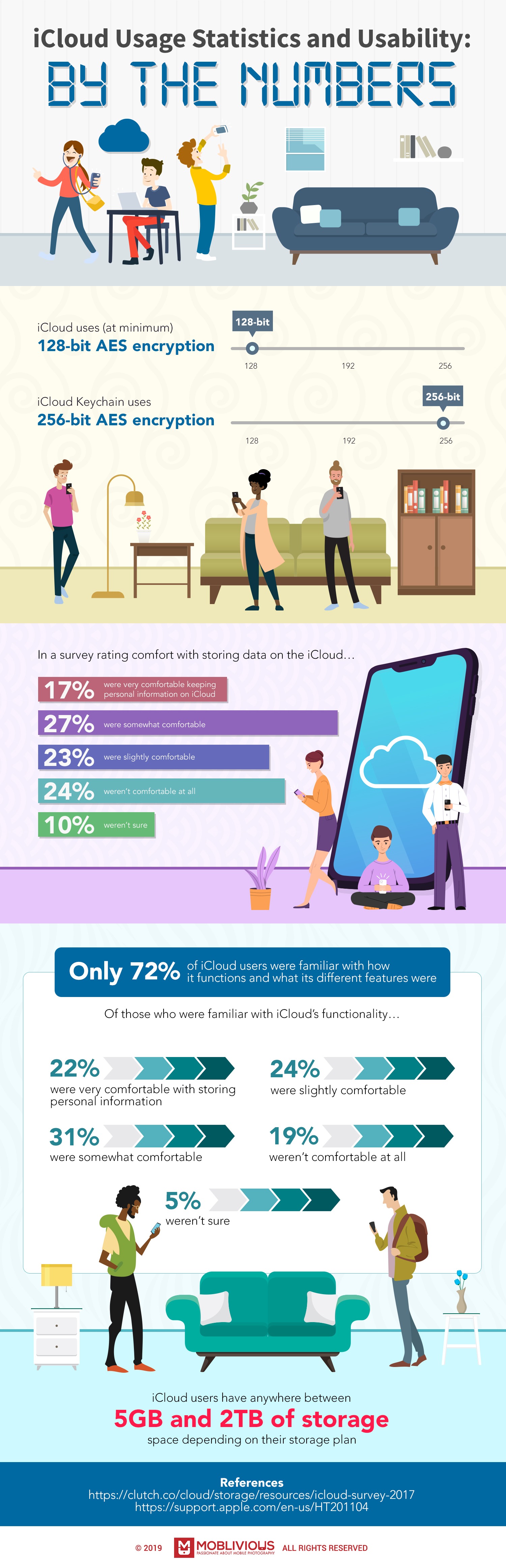
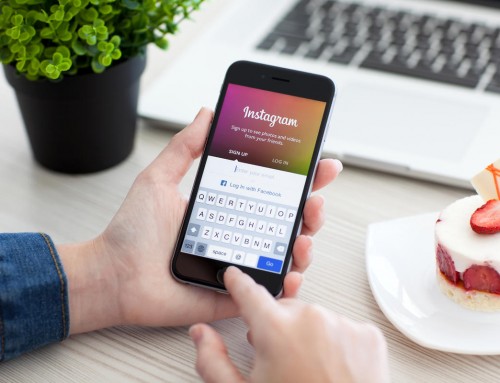


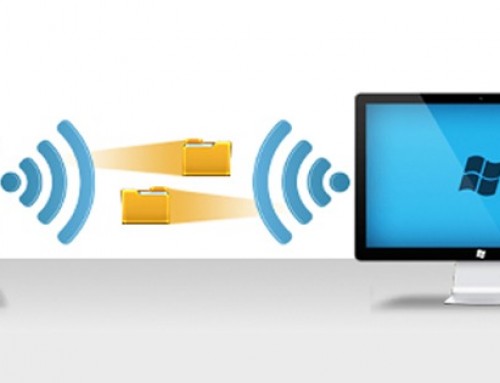
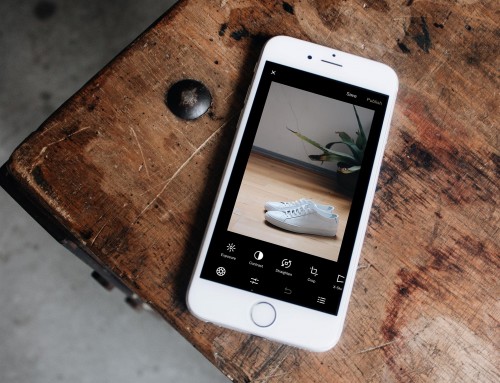
How to delete all your photos and videos from iCloud Permanently! http://t.co/H9mp1YaoC5
How to delete all your photos and videos from iCloud Permanently! http://t.co/4OedglmQ3m – For the Paranoids 🙂
How to delete all your photos and videos from iCloud Permanently! http://t.co/GuHHvcsXdW – For the Paranoids 🙂
“Special Note for Photo Sharing, in my opinion this is quite useful feature especially if you share a lot to your friends and family. I would keep it on. But if you don’t need it, then by no means turn it off.”
Should read:
“Special Note for Photo Sharing, in my opinion this is quite useful feature especially if you share a lot to your friends and family. I would keep it on. But if you don’t need it, then by ALL means turn it off.”
Other than that little mind-bender, this worked perfectly for me. Thanks for documenting this sooo much better than Apple did.
Jeff thanks a lot for the correction, the text has been updated now. And thanks for the nice word!
How can I remove photos from my iPhone, if they’ve already been imported via Photo Stream?
But that’s the point of photo stream, it’s a backup of all your photos. If God forbid something is wrong with your iPhone and you lost all your photos, you’ll be glad you had a backup. But if you insist, I wrote a tutorial on how to delete photos fr…
I’m sorry, but all of this just shows how ridiculous the photo & video situation has gotten with Apple now.
Good usability used to be the number 1 thing going for Apple. That is fast disappearing.
I do agree with you that Apple could’ve made this whole photo organisation a little bit more user-friendly.
iPhone Data Recovery is great tool to recover deleted photos from iPhone. It can help users recover lost photos in three method:
1. Recover from iPhone directly
2. Recover from iCloud backup files
3. Recover from iTunes backup files.
I am so happy that I have got back all my lost photos with this program:
http://www.iphonedata-recovery.com/tutorials/recover-deleted-photos-from-iphone.html
When I turn off my camera roll it automatically turns itself back on? Please help
Sorry what? I’m not sure I understood what you mean. You can’t turn off camera roll.
Hello,
This is a 2014 post but I hope you can answer my question.
So I used to share an iCloud account with my friend he is the own, and lately I deleted some photos I didn’t want him to see, so I deactivated immediately my Photo Stream, my iCloud Photo Library and my Photo Sharing, I turned off my Library photo storage. I also double checked on my computer so I logged in and I didn’t find any of my picture. However, I am afraid that if for example my friend ever recovers his deleted photos will he end up deleting mine too? And does he still have access to my photos? What can I do to stop his access?
I also logged off and created my own my new account, but my friend who owns the account still has access.
He won’t have access to your new account, unless you give him your password.
The only way to make sure that he doesn’t have access to your iCloud is to reset your iCloud/Apple password and then change the email address linked to the account. This will cut off his access.
But it is his account he was sharing it with me there is no way I can change the password. So you’re saying every photo I take and every one I ve taken even the deleted photos he will be able to see them? Even we are using two different phones? Isn’t there a way to stop at least his access to my deleted photos so he can never recover them?
Even though I logged off and created my own new account?
Oh I see, I didn’t realise he is the owner of the account.
If both of you are using the same iCloud account and both of you have iCloud Photo Library backup turned on then every single photos/videos you and he takes will be stored in the iCloud. And both of you can see each other’s photos.
When the photo is deleted, it will be gone from the iCloud as well as from every single devices connected to the same iCloud account. Make sure as well that you delete the photo from the Recently Deleted folder. It’s gone and cannot be recovered.
So, the thing that you need to check is whether you turned on the iCloud backup or not, because if you didn’t turn this on than none of your photos will be stored in the iCloud, they will only exist in your iPhone locally.
If you have created a new account, and turn on the iCloud backup than your photos will only be stored in ‘your’ iCloud account, NOT his.
So now I should log in again to his account and turn off my iCloud backup then go back to my current account and turn it on, right?
Thank you very much for your help, I am really concerned about this
No. When you log out and log in to your new iCloud account, ALL your settings are now associated with your new account, you don’t have any more link to the old account. That’s it, you severe your ties to that old account. All your photos now will be backed up to the new account (if you turn it on), not the old account.
How to delete photos in icloud library.I mean I currently deleted the photos in icloud but they are still there in the recently deleted album and are showing that icloud will delete them after 30 days. Is there anything manually I can do to delete the photos and save my storage space..?