Adding Hashtags when we post a photo or a video on Instagram is something that we all do on daily basis. In fact, putting the relevant and correct Hashtags for a particular Instagram post is one of the best ways to get more exposure for our picture, and eventually more likes and even more followers.
Currently in Instagram we can only put a maximum of 30 Hashtags in one post, and we should use this limit to the max when ever possible.
But how do we write this list of hashtags without typing each of them manually each time we post to Instagram?
Savvy Instagramers would come up with several practical idea such as pre-writing the list on Notes and just copy and paste when it’s needed. Or they might peruse the help of some Instagram hashtag apps, like for example TagsForLike, which not only enables you to copy and paste a custom list of Hashtags but also helps you to find ‘which’ Hashtags are appropriate to use for a particular topic.
All these tricks are pretty cool, but they still rely on copy-paste mechanism which often feel tedious, though it still beats writing all those hashtags manually.
Well .. you can now say goodbye to copy and paste, because I’ve just found the quickest way of doing this!
The trick involves in employing a built-in feature that the iOS has; it’s called the Keyboard Shortcut, or many of you might recognise it as Text Expander.
Expand It!
How does it work?
You have to create a shortcut word with at least one character in length. And then you will need to setup the string of words which will be represented by the the shortcut.
To do this, go to Settings -> General -> Keyboard -> Shortcuts.
- Settings
- Keyboard
- Shortcuts
On the Shortcuts page you will see a list of shortcuts you have been created. You can see some that I’ve created for my Hashtags in this screenshot.
To add a new keyboard shortcut tap on the ‘plus’ icon at the top right-hand corner of the page. Then on the next page, type the replacement words on the Phrase text box, and the shortcut word on the other text box. Tap on the Save button when you finish entering the words.
Now how do we use the shortcut? Easy! Just type the shortcut word where ever you need it, followed by a ‘space’. The shortcut will then be expanded to the string of words it representing. Done!
You can imagine that this trick does not only work for writing a list of hashtags but really you can use it for practically anything! It works the best with phrases that you often use it time and time again, e.g. your full name, address, email, your website URL, etc.
If you’ve discovered any other cool tricks like this, please don’t hesitate to let me know in the comment, I will definitely post it in this blog.


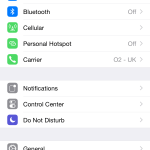
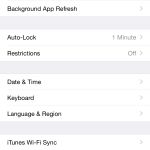
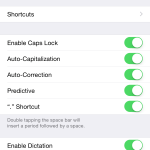
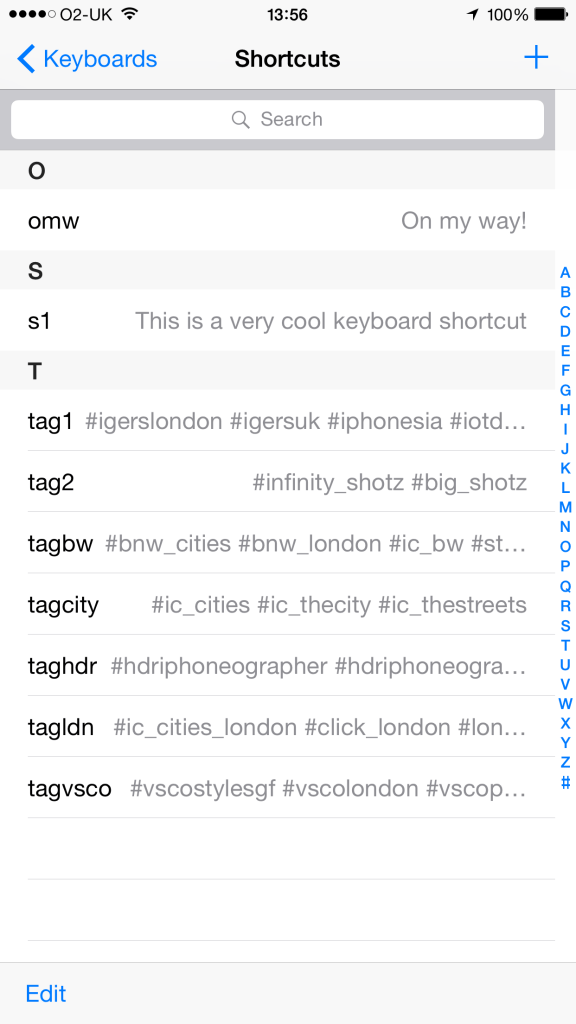
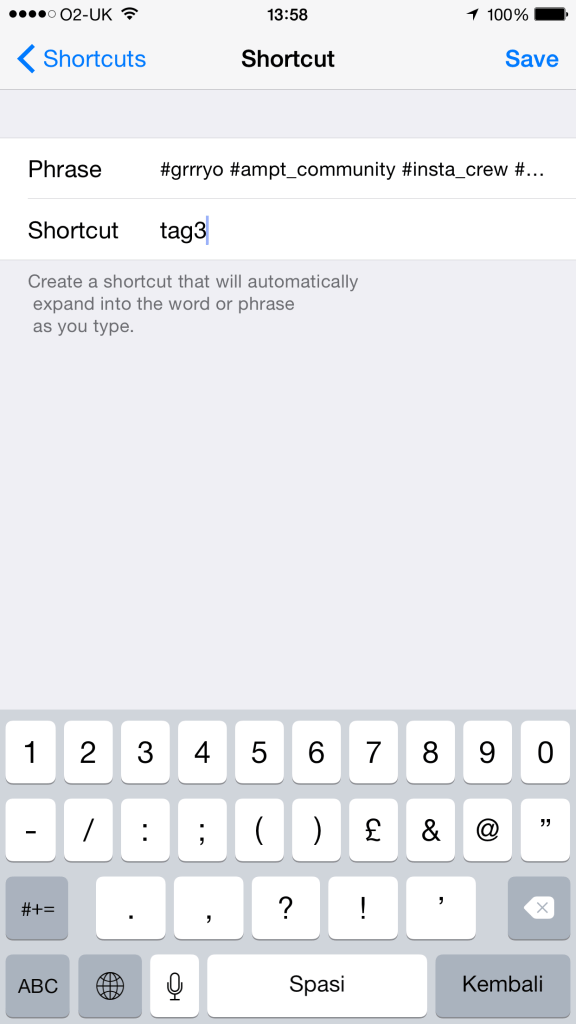
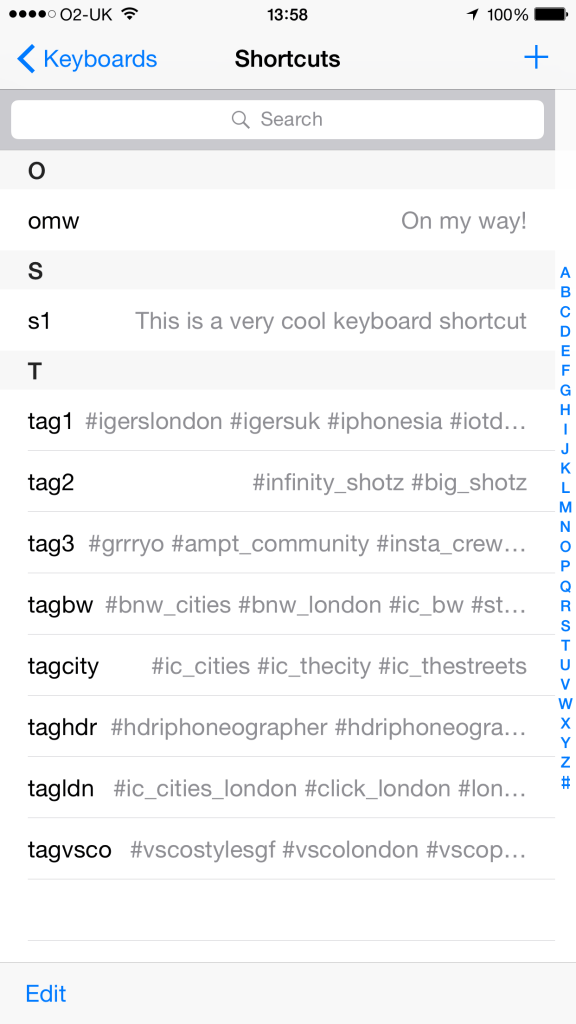
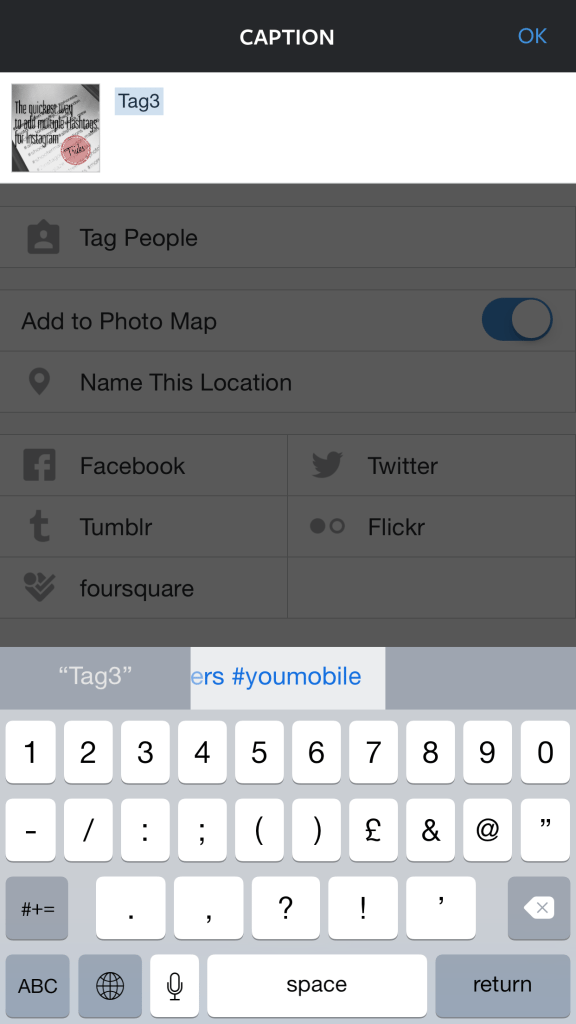
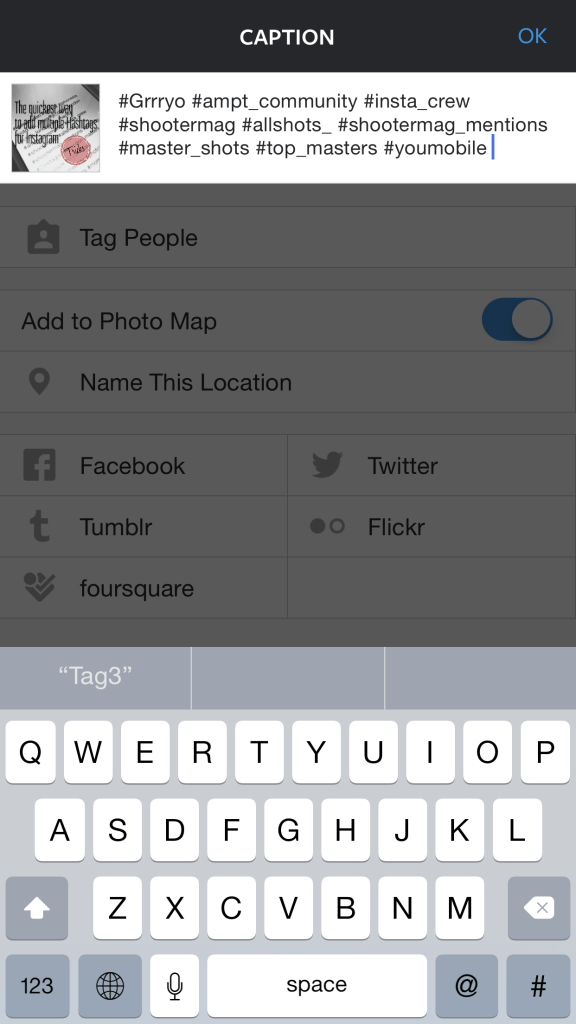
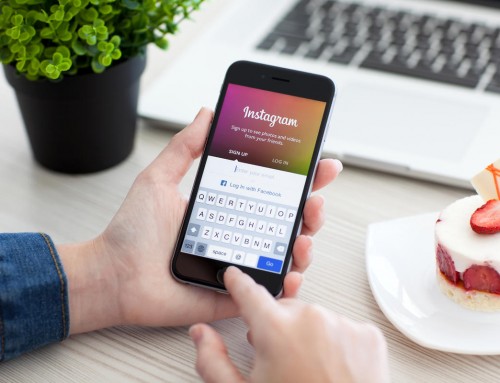


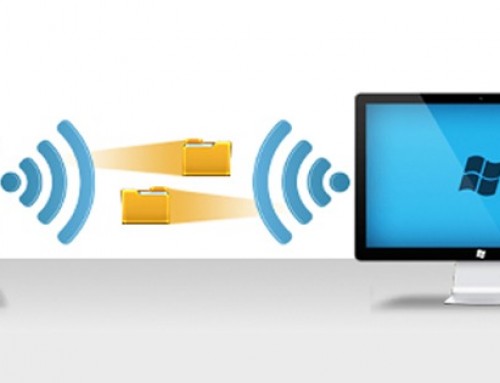
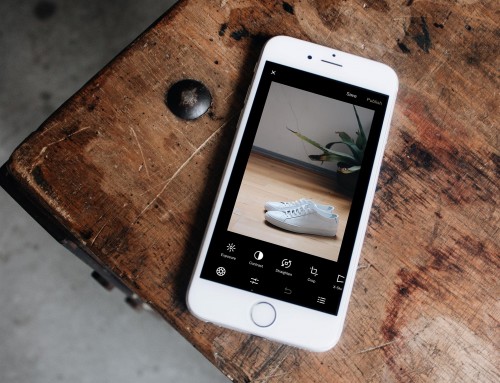
The Quickest way to add multiple #Hashtags for #Instagram on iOS Devices http://t.co/Dcnoa57AXt http://t.co/pVkY5m07OX
The Quickest way to add multiple #Hashtags for #Instagram on iOS Devices http://t.co/suTyWHiO6V http://t.co/AaU2AsPKzo
The Quickest way to add multiple Hashtags for Instagram on iOS Devices
Yang hobi magerin instagram http://t.co/ceBpip7nLT
One of the best tips ever Chris – I use shortcuts all the time so I don’t know why this didn’t occur to me – I was using the Notes, copy and paste method! Thanks so much for sharing this!
How to use iOS keyboard shortcut to add multiple Hashtags for Instagram without Copy and Paste http://t.co/4KxVkM8Ypx
How to use iOS keyboard shortcut to add multiple Hashtags for Instagram without Copy and Paste http://t.co/Wpdc7XE4PC
Any advice for a droid?
I’ll let you know when I find something.
GENIUS. thanks for the smart tip, Chris!!
Glad you like it! Please feel free to hit the share button, someone else might also like the tip 🙂 Thanks!
FYI Android also has Text Expansion. Always has!
Cool!
Hi Chris, I have an iphone 6S and when using Instagram I *used* to type out hashtags and my phone (instagram?) would anticipate what I was typing and suggest a recent hashtag from memory which I could click on and move on to the next hashtag, saving a bit of time. All of a sudden this function has stopped working. I’ve searched google for a reason/solution, but to no avail. Any suggested fixes? Thanks
Instagram would forget this from time to time, it happens to me so many times, especially after a hard reset or when updating the OS or the Instagram app itself. There is no fix for this, it’s just the way it is.
That’s why I never rely on auto-suggest, and hence I wrote this post 🙂
Stunning. Thank you
[…] you know you can create shortcuts in your phone with lists of hashtags? This tutorial shows you how, so you can have keywords you type that pop up a handy list of commonly used hashtags, saving you […]
This is an amazing discovery!! Thank you so much for sharing! I will probably still have to go copy/paste my ellipses so I can ‘hide’ my hashtags in the first comment, but this will still be a huge time saver!
Another way is to take a screenshot of the tags you would like to copy from Instagram then use the Translate app the identify text you would like to copy, select desired text, copy and paste it into your new IGA post or notepad…Voila!
Good tips!
[…] Go a step further by creating iPhone keyboard shortcuts (Here you can read how to automatically insert a group of Hashtags using predictive text). […]
Cool tip. But I’m hoping a future upgrade of IG will allow you to save a library of all your previously used #tags, from which you’ll be able to choose multiple post-appropriate tags.
Still trying to find how to add the set of hashtags to multiple Instagram posts at once.